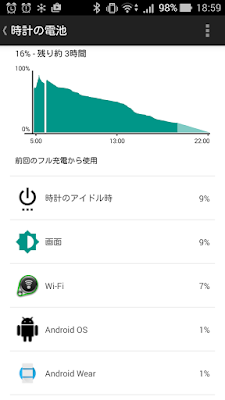長男を児童クラブに入れるため、申込書に地図を添付しなければならなくなりました。
自宅からの経路です。
ちょっと前までは何となく手書きしていたのですが、最近では書き方の例に「ネットの地図を貼り付けても良いです」と明記されたので気兼ねなく貼るようになりました。
こういうのは1回作ったらEvernoteへ保存しておくと便利です。
以下、作り方。
必要なもの
- ものさし
貼り付け領域の大きさを測るのに使います。
- Webブラウザ
Yahoo!地図を使います。
- GIMP
画像編集ソフト。画像のサイズをミリ(mm)やピクセル(px)で指定できると作業がラクです。
- 画面キャプチャソフト
私はJingを使っています。キャプチャ時に領域を切り取れるものだと作業がラクです。
- Evernote
画像を保存できて後から探しやすければ、DropboxでもOneNoteでも何でも構いません。
- プリンタ
当然、印刷するのに使います。
- 糊とかテープとか
当然、貼るのに使います。
手順
処理するモノごとに細かめに書きます。
印刷できる地図を用意する
2.出発地と目的地、移動手段を指定して探索します。電車やバスなら時刻も指定すると良いでしょう。
3.モノクロの地図でよければ、右上のメニューから選択できます。
こうなります。だいぶ形になりました。
4.中央のチェックマークが邪魔なので、右上の歯車から消します。
5.経路が気に入らなければ、青い線をドラッグしたり「経由地」を足したりして調整します。
6.最後に地図の必要な箇所を画面キャプチャします。
なお距離は左側をスクロールすると出てきます。
地図を適切なサイズに変更して印刷する
1.ものさしで、申込書の貼り付ける領域の大きさを測ります。
2.GIMPを起動して[ファイル]-[新しい画像]を選択します。
3.[新しい画像を作成]ダイアログで貼り付け領域と同じ大きさの画像を作ります。
今回は170mmx90mmで作成してみました。
(フォーカスが外れたときに数字がわずかに変更されますが無視しましょう)
4.地図をレイヤーとして開きます。
[ファイル]-[レイヤーとして開く]を選択し、先ほどキャプチャした地図の画像ファイルを指定します。
こうなります。
地図のレイヤーを、白い「背景」レイヤーに合わせてやれば良いわけです。
今回の場合は高さが全然足りないので、地図の高さを短くすれば収まります。
5.「背景」レイヤーの大きさを把握する
「背景」レイヤーを右クリックして[レイヤーの拡大・縮小]を選択します。
ピクセル(px)で言うと、地図の高さを255とすれば収まるというわけです。
6.地図を拡大・縮小、移動して領域に収める
拡大・縮小はレイヤーの右クリックメニューから[レイヤーの拡大・縮小]を選択します。
なお[レイヤーサイズの変更]では画像の大きさが変わらないので意味がありません。
高さを442から255へ変更すると、幅も変わります。
これで[拡大縮小]するとこうなります。
このまま印刷すれば、イイ感じになります。
もし事前に書き込んでおくことがあれば、このままレイヤーで足しておくと良いです。
印刷後に手書きしても良いのですが、どうせなら次回以降は印刷するだけで終わらせたいのでデータ化しておくほうが良いと思います。
印刷した地図を申込書へ貼る
必要事項を書いてから地図を糊付けなりテープで貼るなりします。
その後はスキャン(カメラで撮影)しておくと良いです。
次回はそれを見ながら書くとラクです。
地図をEvernoteへ保存する
GIMPのデータ(xcf)ファイルは次回(来年)のためにEvernoteやDropboxへ保存しておきます。
Evernoteであれば申込書のスキャン画像と同じノートへ添付することもできます。
これで次回も安心です。
まとめ
地図を規定の大きさで用意するには、Yahoo!地図が便利です。
キャプチャソフトや画像編集ソフトなど用意&作業が若干面倒ですが、慣れればたいしたことありませんし、次回以降はラクになるのでオススメします。