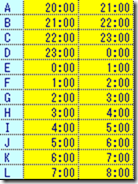午前0時をまたぐことに慣れた大人は「10月24日の24:30~25:00」と言われてもピンとくるかと思います。僕も30時くらいまでは余裕で変換できます。
ただ、TaskChuteを使う上ではNGです(でした)
■ 注意1:開始・終了に24時以降の時刻を入力してはいけない
TaskChuteの開始・終了時刻には24:00以降の時刻を入力しないようにしましょう。
24:00ではなく、0:00です。
基本的にはショートカット(Ctrl+:)を使って「今の時刻」を入力すれば気にしなくて良い話ですが、手入力する際には注意が必要です。
なお、0時をまたぐ(開始時刻が0時より前で、終了時刻が0時より後)タスクは問題なく処理してくれるそうです。23:50~0:10はOKということですね。
■ 注意2:日付を越えたら基準日を変更しないといけない
上記と関連して、たとえば23:50~0:10のタスクを完了したあと、次のタスクへ移る前に基準日を変更しないといけません。
変更しないまま次のタスクを0:10~0:20とすると、それは日付が変わる前の時刻として処理されてしまいます。基準日が変わってないのだから当然ですが一瞬混乱します。
ショートカット(Ctrl+:)でポンポンと操作しているとつい変更するのを忘れてしまいますが、必要な操作です。
0時を越えたら、自分的には「まだ今日」ですがTaskChute的には「もう明日」なんだと理解しましょう。
■ 注意3:セクション設定が途中で日付を越えてはいけない
夜のTaskChuteを用意したとき、真っ先に変更したのが「セクション設定」でした。
21時前後に帰宅してから午前6時くらいまでをTaskChute的に「1日」と扱ってほしかったのでこのように設定しました。
設定し終わった23時頃からいくつかのタスクを処理し、0時を越え、さらにいくつかのタスクを処理した後で、ふと気づいたらTaskChuteの表示がこうなってました(最初気づいていませんでした)
| 月日 | 節 | 作業内容 | 開始 | 終了 |
|---|---|---|---|---|
| 10/10 | E | 洗い物 | 23:55 | 0:20 |
| 10/10 | E | 入浴 | 0:20 | 0:50 |
| 10/10 | Z | 掃除 | 23:45 | 23:55 |
並びがおかしい・・・あと節がZになってる???
23:45の掃除→23:55の洗い物→0:20の入浴という順番だったはずなのに、掃除が最後に来てしまっています。
最初事態が飲み込めず、結構パニックになりました。24:20と入力すれば良いのか、などと試行錯誤しましたがダメで、ようやくセクション設定の考え方が間違っていたのだろうという結論に達しました。
繰り返しになりますが、TaskChute的には0時で日付が変わるのです。
このようにセクション設定を変更し、上記ログの「入浴」タスクの日付を変更したところ、すべてがうまくいきました。
| 月日 | 節 | 作業内容 | 開始 | 終了 |
|---|---|---|---|---|
| 10/10 | L | 掃除 | 23:45 | 23:55 |
| 10/10 | L | 洗い物 | 23:55 | 0:20 |
| 10/11 | A | 入浴 | 0:20 | 0:50 |
もちろん入浴の前に「基準日」を10/11に変更しました。
■ まとめ
TaskChuteでは0時から1日が始まるということです。
僕もできるだけ日付を越えないように活動するよう心がけようと思います。