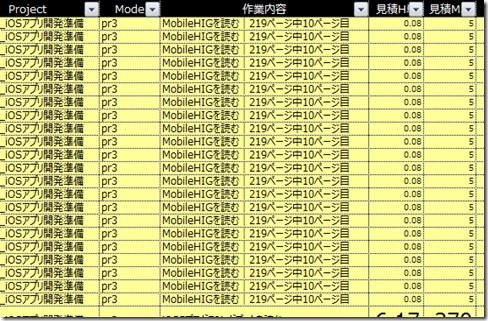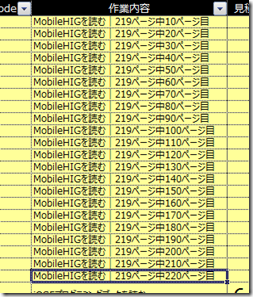あなたは今週、本を読めましたか?
・・・僕はほんの少しですが、読めました!
前編でお話したとおり、ほんの2時間程度で終わりそうだった資料読みのタスクをいつまでも先送りしていました。
この状態から抜け出そうと、少しずつ読むタスクに「分割」してみたところ、成功したので書き残しておきます。
■ 考え方
「219ページ読む」タスクが1個
↓
「10ページずつ読む」タスクを22個
に分割するイメージです。
時間単位(たとえば10分ずつ)ではアラームを仕込まないと終わりに気づかないと思い、ページ単位にしました。
■ 手順
- タスクを追加して、作業内容に「○○を読む|Xページ中10ページ目」、見積時間も設定する
- 「選択タスクを指定した数だけ複製する」機能で、タスクを複製する
219ページを10ページずつ消化するので、計22個のタスクが必要です。
すでに1個は作成済みのため、21個複製します。
まず、このタスクを選択状態にして[Ctrl]+[Shift]+[R]を押すとこのようなダイアログが表示されます。
ここで「21」と入力して[OK]を押すと、こうなります。
ちょっとめまいがしますが、先に進みましょう。 - 2個目のタスクの作業内容を「~20ページ目」に変更する
1個目が「~10ページ目」なので、
2個目を「~20ページ目」としておくと、次の手順で一気に10ページごと増やせます。
ここで一旦保存しておくと良いでしょう。 - 残り20タスクの作業内容をExcelの機能で一括変更する
1~2個目のタスクを選択状態にし、選択枠の右下隅にあるポイントを下へドラッグします。
22個目のタスクまで伸ばしてからマウスのボタンを放すと、こうなります。
気になるようなら、最後のタスクは「219ページ目」などとしておくと良いです。
ドラッグするあたり、文章ではちょっと説明しづらかったので、参考までに動画を載せておきます。
http://screencast.com/t/kBERwymJcak
なお、Excelの下枠までドラッグすると一気に加速して選択されてしまうため注意してください。
もしマウスのボタンを離してしまって余計なところまで入力されてしまったら、慌てず、TaskChuteのファイルを保存せず閉じてください。
なお、作業内容は「10/219ページ」などと書く方が短くて良いのですが、この後の複製でラクをするため総ページ数が先に来るようにしました。
■ 結果:タスクが細かくなったら読めた
1個あたり10分のタスクとなったので、セクションの大きさを気にせず細かく配置できるようになりました。
配置し直しても相変わらず先送りしてしまうものですが、たまに気分が乗ると「10分くらいなら」と読み始めることがあります。
こうして少しずつですが資料を消化できるようになりました。