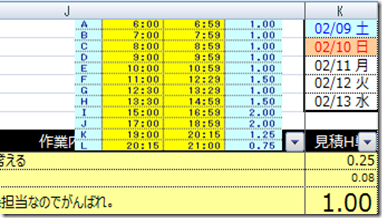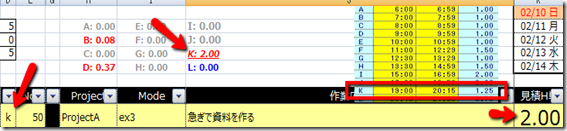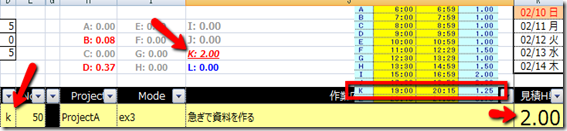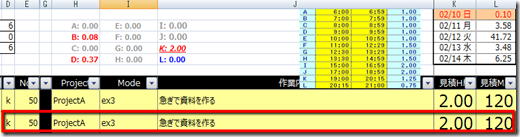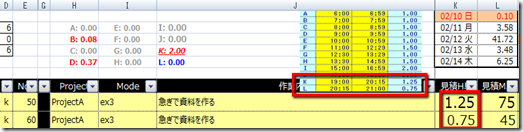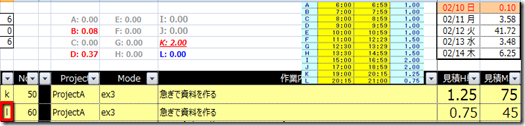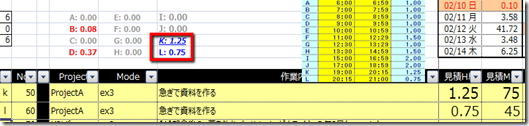あなたは自分で決めた12個のセクションを記憶する自信がありますか?
・・・僕も全く思い出せませんでした。
■TaskChuteという道具に合わせて自分を変えよう
前回のエントリで、ようやく自分向けに設計したセクションをTaskChuteへ設定しました。
自分に合わせて道具を変えたわけですが、次は自分が変わる番です。
これからしばらく、セクションを意識しながらTaskChuteを使えるように訓練する必要があります。
というわけで、まずはタスクを追加するときに「どのセクション(=時間帯)で実行しようとしているか」を考え、設定するようにします。
タスクにセクションを設定するには、セクション名(例えば「c」)をD列へ小文字で入力します。
また、時間帯を意識するために、適当でも構わないのでタスクに見積もり時間を入力するようにします。
たとえば11時(セクションFの開始時刻)からの会議のため、直前に何か準備しようという場合はこんな感じです。
■12個も覚えられない・思い出せない
タスクにセクションを設定してすぐ気づくのですが、自分で決めたセクションが全然思い出せません。たとえば15時に「おやつを食べる」というタスクを追加しようとして、それはセクション何だっけ?となります。
これは慣れの問題かもしれませんが、都度「設定」シートを開くのも面倒なので、「メイン」シートに画像を貼りました。
設定画面をキャプチャーして、切り取って、Excelの挿入で貼り付けし、1~7行目に収まるよう高さを縮めたものです。
ちょっと文字が小さいですが、まぁ解決です。
ちなみにこちらのツールを使いました。使い方は「Jing」で検索すれば見つかるかと思います。
Jing, screenshot and screencast software from TechSmith
■急にメインシート上部が気になり始めた
「メイン」シートで直接セクション設定を見ることができるようになり、すぐそば(「メイン」シート上部中央)にある、セクションの見積もり時間が赤くなったりすることが気になり始めました。
たとえばこんな感じです。
まずは何を意味しているのか確認します。
【機能紹介】 これまでA~Fまでの6個だったセクションをA~Lまでの12個に倍増 - TaskChute動画マニュアル
やっぱり赤はマズイようです。
よく見たらセクションの長さより長いタスクがあったり、詰め込みすぎていたりしています。
セクションKは1時間15分しかないのに、2時間のタスクがあります。
今までは気にしていませんでしたが、これからは気にして、対処するようにします。
■セクションを意識してタスクを調整する
今回のような場合、時間で分割すれば良いです。
青くなりました!
明日から1日分のタスクに対してこれを実行すれば、完璧な計画ができそうです。
■まとめ
ここまでの4記事で、セクションを設定して運用を始めるところまで行きました。
今までずっと気に留めてこなかったセクションが、今では気になって仕方ありません。
しばらく試してみて、発見を書いていこうと思います。
現時点で気になっているのは、当初の予定だった「リピート設定」です。
=== 「自分の生活や勤務の区切りに合わせてセクションを設計する」記事一覧 ===